STEPS
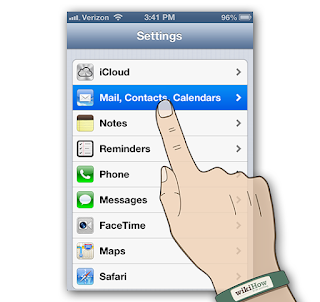
1
Open Mail, Contacts, Calendars. Tap "Settings" on your home screen, then scroll down and tap "Mail, Contacts, Calendars."
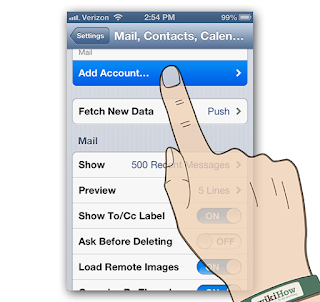
2
Add a new account. From the Mail, Contacts, Calendars control panel, tap Add Account…
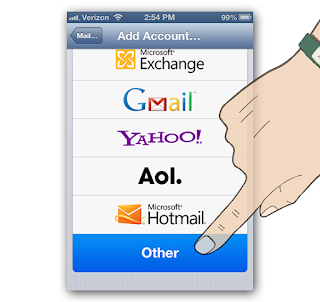
3
Select "Other." At the bottom of the Add Account control panel, tap the "Other" button.
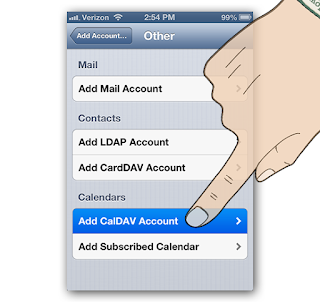
4
Add a CalDAV account. In the Other control panel, scroll to the Calendars panel, then tap "Add CalDAV account.
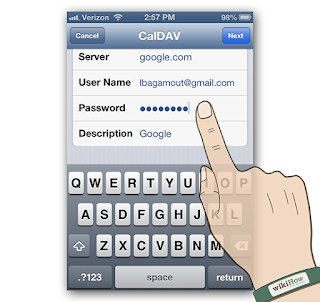
5
Enter the information for the new CalDAV account, then tap Next.
- Server is google.com.
- User Name is your email login for Google.
- Password is your Google password.
- Description can be anything you like.
- When you tap Next, your setup is complete.
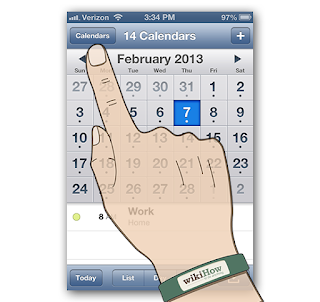
6
Open the Calendar app. Unless you've moved it, you will find it on your home screen. At the top left of the calendar window, tap Calendars.

7
Select the Google calendars you want to show on your iPhone calendar, then tap Done. Within a few moments, the Google calendars you've will be displayed. Syncing is automatic.
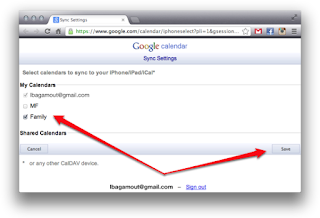
8
Control the calendars available. To enable or disable multiple calendars in Google, navigate to https://www.google.com/calendar/syncselect and check the calendars you wish to show or hide in your Calendar settings on your iPhone. Click the Save button, and within a few moments, your new settings will take effect.
- Note that you can still show or hide multiple calendars within the Calendar app, as long as they are enabled in your Google Calendar sync settings
Resource by: Wikihow
You can install in Google Play


