STEPS

1
Download and install Yahoo Messenger from Google Play. Search for the app, download it and after installation, tap on the app icon to open it.
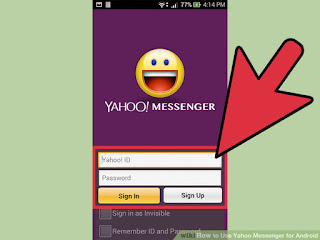
2
Sign in to your Yahoo account. Enter your Yahoo ID and password and then tap on the “Sign In” button. You can also choose if you want to sign in invisible to your contacts and for the application to remember your ID and password after your close it.
- If you don’t have a Yahoo ID yet, you can click the “Sign Up” button. Fill up all the details required and you’ll have your Yahoo ID.
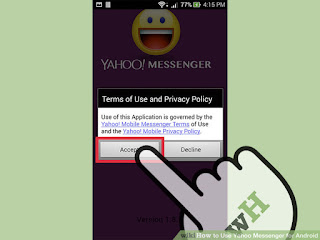
3
Accept the “Terms of Use and Privacy Policy.” Read the details of the policy and tap “Accept” if you comply with the rules.
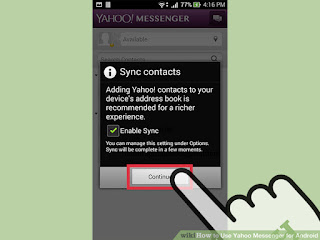
4
Sync your contacts. At first launch, you’ll be asked if you want to sync your Yahoo contacts with your phone; you can either choose to enable it or not. You can always change this option later from the app settings.
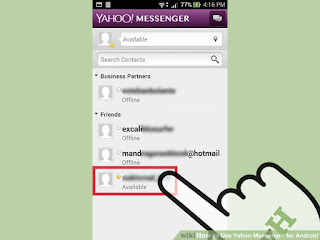
5
Start a chat. Using Yahoo Messenger for Android is very similar to the desktop version. Select the contact you want to talk to and the chat screen will appear.
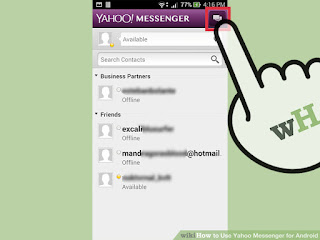
6
Search for previous conversations. You can search for a specific conversation you’ve had with someone by tapping on the Chat bubble icon at the upper right of the screen to open the Conversations list. To go back to Contacts, tap the Contacts button at the upper left of the Conversations list screen.
- You can edit your Conversation list by tapping on “Edit” at the upper right of the screen. You can choose to delete a single message thread or clear the entire list.
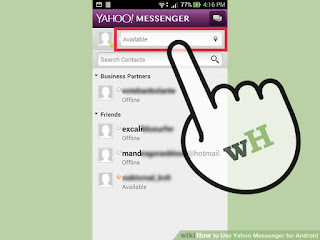
7
Share a status. Tap on the text bubble next to your avatar/display picture. This will bring up the Status Message screen.
- Share your thoughts. Type in the text box what you like to share. Are you reading a new book? Or drinking a special coffee perhaps?
- Add a Location. You can choose to specify your current location at present. This is not mandatory.
- Add a web address. You can also include a web site address with your status. You can share the website you’re currently on by including its web address on the special text box at the bottom of the screen.
- When you’re finished, you can tap on “Done” at the upper right of the screen to post your status.
You can install in Google Play


